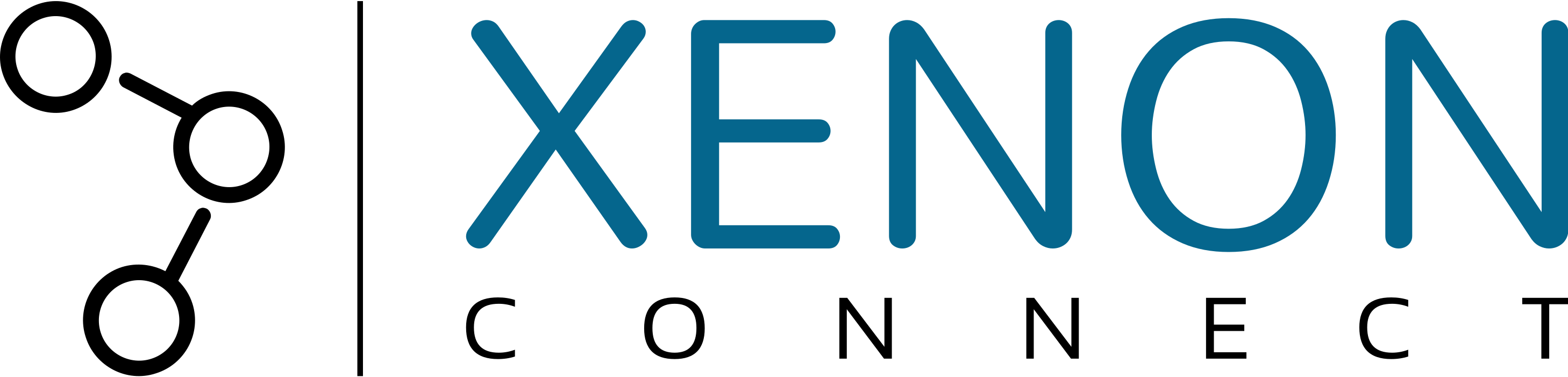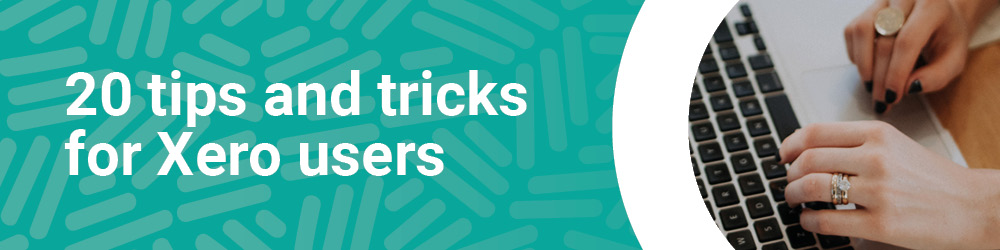
Xero is an excellent piece of accounting software, providing many business owners, both big and small, with quick and practical solutions for their accounting problems. However, due to the sheer volume and breadth of it’s features, it may take time to get to grips with every single feature.
In this article, we look at 20 top Xero tips which will allow you to navigate Xero like a pro. Whether you are new to Xero or an experienced Xero professional, we’re sure that you will find something here that will save you significant time when carrying out your bookkeeping going forward.
Summary of Xero tips
| Xero Tip | Description of Xero Tip |
|---|---|
| 1 | Customized roles in Xero |
| 2 | Xero log in shortcut |
| 3 | Split-screen functionality and Xero |
| 4 | Set up customer invoice reminders |
| 5 | Sync Xero with Google Sheets |
| 6 | Using Xero's integrated calculators |
| 7 | Using dual screens with Xero |
| 8 | Cash coding transactions in Xero |
| 9 | Hubdoc to feed supplier bills into Xero |
| 10 | Keyboard shortcuts and hotkeys in Xero |
| 11 | Testing out the demo company feature in Xero |
| 12 | Using incognito windows with Xero |
| 13 | Creating recurring sales invoices in Xero |
| 14 | Direct bank feeds in Xero |
| 15 | Publishing reports in Xero |
| 16 | Desktop shortcut for Xero |
| 17 | Find and recode items in bulk |
| 18 | Using the lock date functionality in Xero |
| 19 | Reach out for help from the Xero community |
| 20 | Email PDF bills to Xero |
1 – Creating customized roles
Creating customized roles in Xero enables collaboration with other team members without giving all users access to sensitive company information. By allocating different roles to different users, you can provide each user with specific access rights and privileges, giving you a greater degree of control.
To create custom roles for team members in Xero, the process is simple;
- Navigate to the Settings tab, then select General Settings.
- Click the Users link and then select “Add a User”.
- On the next screen, you will see options ranging from Advisor (which is the role you want to assign to your accountant so that they can access all of the data they need to support you and your business) to ‘None’. You can also add permissions to users to give them supplemental functionality. These permissions can allow users access to payroll administration, provide the ability to edit bank account information for customers and suppliers and the ability to manage users and change permissions.
2 – Xero login shortcut
The sign-in process for logging into Xero can be streamlined by the use of this helpful tip. Instead of typing out your email address every time you wish to sign in to the Xero platform, instead save the link to the website like this:
https://login.xero.com/?username=name@youremail.co.uk
By saving the address in this format, you will no longer have to manually enter your Xero user email, as it will be saved as a part of the website address. This tip works on any browser which supports bookmarking and saving websites.
3 – Split-screen functionality
By having multiple instances of Xero running using the split-screen function available in Microsoft Windows, you can navigate through the application much faster, whilst leaving an additional window open for reference.
To get Xero to work in split-screen mode, simply hold down the Windows key and click right or left to position the active window. Repeat with the opposite key for the second window.
4 – Set up invoice reminders
Another tip we can offer you to streamline your Xero accounting experience would be to setup invoice reminders within the Xero platform.
Instead of worrying about having to manually chase customer in respect of payment of unpaid invoices, let Xero take care of it for you.
You can set up invoice reminders, configuring Xero to automatically send customers reminders based on how far an invoice is past due.
To find the invoice settings tab, navigate through the following:
Settings > General Settings > Invoice Settings
In the Invoice settings tab you will see the Invoice Reminders button. Here, you can turn on invoice reminders. You can select from the predetermined number of ‘days past due’ parameters or create your own custom reminder. You can even customize what each reminder email says by clicking on the Edit link.
5 – Sync with Google Sheets
Once you’ve synced your Xero account with a google email account, you’ll be able to export your Xero reports and budgets to google sheets. Once your reports are available in google sheets, you’ll be able to share them via email links to other team-members you are working with.
This is an easy way to share around reports, and makes an excellent companion app for anyone that works with Xero.
– Go to a report or budget that you’d like to export.
– Click the menu icon to the right of that document. You’ll be prompted to choose your export method — choose Google Sheets. If you’re not already logged into your Gmail account, you’ll be asked to do so, and then you’ll need to confirm that Xero is a trusted site each time you initiate a Google Sheets session.
Once you’ve exported your document into Google Sheets, you can edit, save or share it. You can also invite other people to view these documents in Google, as read-only files, even if they don’t have a Gmail account.
6 – Using the calculator integrated into Xero
Xero has an inbuilt calculator which can help you calculate amounts as you create transactions.
The inbuilt calculator has addition, subtraction, multiplication, division and group functionality.
To use it, just type in an equation into a field. Press enter or tab and Xero calculates the result. You can use this calculator for transactions as well as manual journals, however, it should be noted that not all fields accept math functions.
7 – Making the most of dual screens
Using two monitors instead of one while using Xero can increase your company’s productivity exponentially. You can have your accounting documents up on one monitor, and have Xero running on another.
By working on both monitors at the same time, you will no longer have to tab in and out of applications to check reports and budgets, as you can now simply glance over to the other monitor to check instead.
Dual screen setups are becoming increasingly common in many industries and fields as it gives the user a greater amount of screen space to work with, which can lead to an increase in productivity and prevent their desktop from becoming cluttered with windows and instances of other software.
8 – Cash coding
if you have the right permissions added to your account, you will see the cash coding tab, alongside the bank statements and transactions tab in the reconciling dashboard.
Cash coding is used for efficient bulk coding of spend and receive money transactions as well as applying bank rules in bulk. Cash coding also allows you to sort the transactions by column headers, as well as giving you the ability to add tracking.
Cash coding is available on standard and premium Xero subscriptions.
9 – Hubdoc
Hubdoc is included at no additional cost for standard and premium subscriptions. The application is used to extract data from your supplier bills, and integrates it through into Xero.
It is able to file documents you import for future reference, as well as giving you more control on how the information comes through to Xero.
You can read up more about Hubdoc here.
Hubdoc could also be considered more environmentally sustainable, as the transfer of documents in the form of files rather than physical documents saves on printing costs and creates less emissions.
10 – Keyboard shortcuts and hotkeys
Did you know that Xero also has keyboard shortcuts and hotkeys built into the app? Learning some of the shortcuts and key combinations can save you a lot of time navigating through menus and can help you find what you’re looking for much faster.
It’s worth mentioning that the navigational keyboard shortcuts work from any screen in Xero, except for the fixed assets, expenses, reporting and projects tabs.
To execute a shortcut command, first type the forward slash key (/) followed by a corresponding shortcut key and press enter.
All Screens and dashboard
A – All bank accounts
B – All bills
C – All contacts
D – Dashboard
F – File Library
I – All invoices
P – All purchase orders
Q – All quotes
R – All reports
S – Organization settings
‘Add new’ screens
B – Add new bill
C – Add new contact
I – Add new invoice
P – Add new purchase order
Q – Add new quote
11 – Test out the demo company feature
Xero contains a built-in demo company feature. This can be used to simulate how a transaction would affect your books, without the risk of creating problems for your financial records – or perhaps you just want to use it to take a look around before diving in and adding data for your own business.
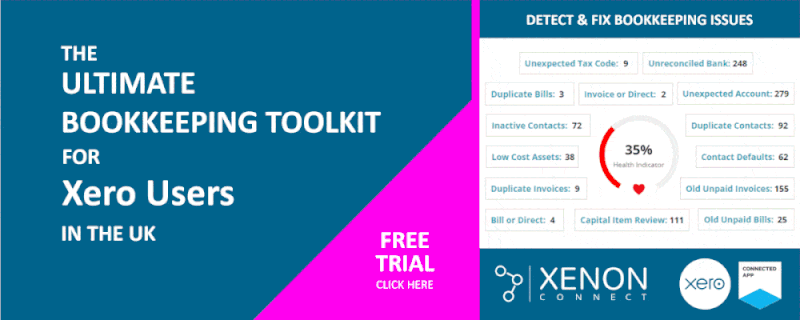
12 – Using incognito windows
Using Incognito windows is an ideal way of remaining in your Xero account if you need to work with more than one Xero business. You can log in as one Xero organisations in one window, then open up an incognito to to work on a different Xero organisation.
This is a great way to workaround from being able to only work on one business at a time in Xero. This tip is really handy for any Xero user who is involved with bookkeeping for multiple connected businesses (e.g reconciling inter-company balances or transferring funds between businesses).
13 – Recurring sales invoices
If you have customers that you invoice regularly, you can set up recurring invoice templates.
If your customer is charged a regular fixed fee, you can set up a recurring invoice to repeat and charge them automatically. Once the invoice is set up, it will continue to automatically bill the customer when the invoice is due, requiring no manual input on your company’s end.
We recommend that you change the settings to leave the automatically created invoices in draft status first, so that you can manually approve the invoices to minimise the risk of invoices with errors being sent to a customer.
14 – Direct bank feeds in Xero
Xero offers direct bank feeds with most of the UK’s financial institutions and banks. This enables Xero users to have their bank transactions automatically pulled into Xero on a daily basis, reducing the time needed to import and reconcile a bank’s transactions.
15 – Publish reports in Xero
You can publish your reports and financial statements and save them directly within Xero, which can also keep a copy of a specific snapshot in time. This is important, as your accounting information changes daily.
To publish a report, firstly navigate to the accounting menu and select ‘reports’.
Once you’ve done that find and open the report you want using the search field in the top right corner.
Once you’ve selected a date and range, you can click ‘update’ to view your report.
Then at the bottom right of the report, click either;
‘Save as’, then select Draft, for a new style report.
or
‘Save as draft’ for an older style report.
You can also customize your report to show the information you want.
For example you could choose which columns appear on your report, change the report layout by grouping/summarising the details or even add a filter to refine the report results.
16 – Creating a desktop shortcut for Xero
Go to the Xero login page, drag the small Xero icon in the url bar onto your desktop.
Then, simply click the desktop icon to go directly to the Xero login page.
By having a desktop shortcut of Xero, you are able to save a lot of time searching for the application as the shortcut now makes access to your accounting records only a click away.
This tip can also be combined with one of the tips previously which auto-fills in your email address into the login field, saving you extra time when logging in to Xero.
17 – Find and recode
Considered by some to be the best feature on Xero, find and recode can correct large amounts of data at once and save massive amounts of time for businesses when used correctly.
Accounts, tracking and tax rates are easily updated on transactions. A process that would normally take hours if done manually can be completed in seconds, with Xero taking care of the heavy lifting for you.
18 – Lock dates
By using the Locking Dates functionality in Xero, you can lock your dates once a reporting period is finished. This can be useful as serious errors can occur when dates are entered incorrectly.
Setting a lock date will stop changes being made to transactions during a past period.
The good thing about lock dates is that they can be changed and removed at anytime within the Xero app.
19 – Reach out to an expert for advice
Although easy to use for beginners, having an accountant who is familiar with the software can help you get the most out of Xero and it’s features.
It’s also worth getting involved in the Xero community forums and circles to ask for tips and advice if you get stuck on a certain area or topic of Xero. Many members of the community are friendly, and there is even a dedicated section of the official Xero forum especially for questions and answers.
There are also video tutorials and demonstrations for using Xero on Youtube, these can come in handy for learning the basics of the software and becoming more familiar with the user interface.
20 – Email bill PDFs to Xero
Each Xero file has it’s own email address where supplier bills can be sent across to appear as draft Bills in Xero. Some details may also be automatically filled in such as the invoice number, date, contact name and amounts. PDFs are automatically attached to the transaction.
Conclusion
Though only scratching the surface of what Xero is capable of, we’ve taken a look at various tips which can enhance and streamline your accounting and bookkeeping experience.
By using a combination of the tips provided and following online tutorials, you can become familiar and proficient with the software in no time at all.
Thanks for reading!