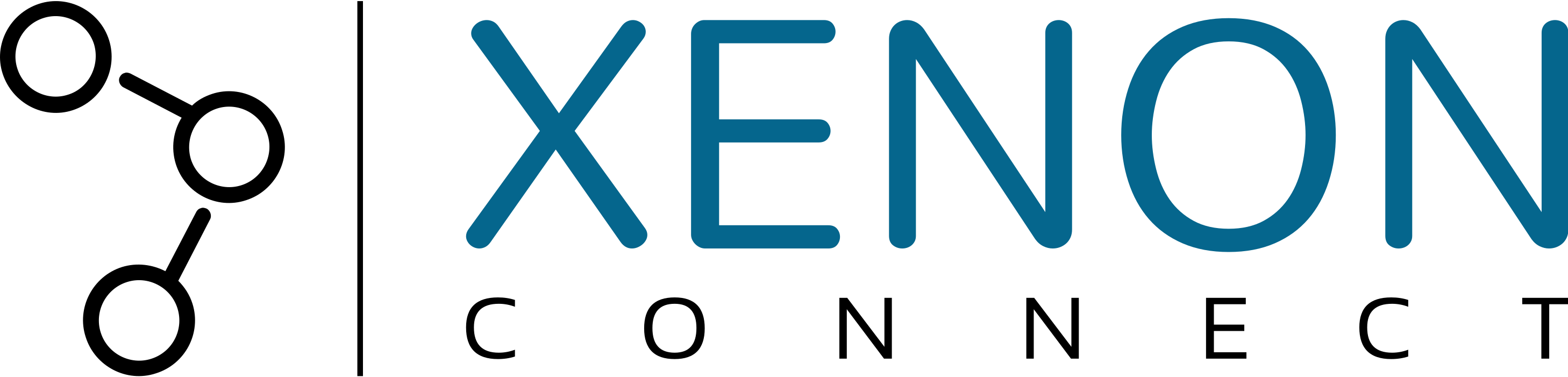It's Time to Clean Up Your Xero Contacts
If you’re accounting with Xero, you’ll know that keeping your contact list in check is essential if you want an easy time maintaining the financial side of your business. But like many cloud accounting software users, you may have run into some trouble when it comes to removing your unwanted or duplicate contacts, which can turn your contact list viewing experience into a trip down memory lane – an old customer/supplier tour of nostalgia!
That’s why we’ve created this guide to help you clean up and manage your contact list in Xero. By following our quick step-by-step tutorials, you’ll learn all the best methods for sorting out the contacts you no longer need – that way, you can keep things organised and running smoothly in your Xero account.
We’ll also walk you through how restoring a contact works in Xero, which is great if you ever need to reuse a contact that you removed by mistake, or which you simply need to make transactions with again. Read on to get started!
What is a Xero Contact?
In Xero, a contact is a person, company or other entity with whom you have made transactions. So after entering a bill, invoice or credit note transaction, Xero will automatically sort that contact into one of two groups by default:
- Customers – customer contacts are added when a sales invoice or customer credit note is created.
- Suppliers – a supplier contact is added when a bill or supplier credit note is created.
Note: A single contact can be both a customer and supplier in Xero if sales and purchases transactions are carried out with that entity. This differs to how some other bookkeeping software packages deal with contacts (i.e. multiple contacts sometimes need to be created if the business transacts with the contact as a customer and supplier).
How can I View a List of my Contacts in Xero?
Viewing your contacts in Xero is easy – using the ‘All contacts’ feature means you’ll be able to view and keep track of all your contacts in one place. Check out our quick guide below to see how it’s done.
Step 1 – Click the ‘Contacts’ tab in Xero.

Step 2 – Select ‘All contacts’ from the drop-down menu.

Step 3 – You should now have access to a full list of all your contacts.

Step 4 – If you want to search for a specific contact, you can enter the contact’s name in the search bar to the right.

You’re Done! – Note that Xero sorts your contacts into both customers and suppliers, and it’s possible to view these contact groups separately rather than viewing them all together in one place. To do this, click the ‘Contacts’ tab and select either ‘customers’ or ‘suppliers’ from the drop-down menu to view the desired group.

Why may I want to Delete a Contact?
There are a number of reasons that users have for wanting to delete a contact in Xero. An obvious example is where a contact is no longer in use; having a backlog of unused contacts creates unnecessary clutter and makes it harder to find the contacts you need to transact with.
Thankfully, sorting out your unneeded contacts in Xero is a seamless process – the best method is to use Xero’s archiving feature, which removes these contacts from your contact list, but keeps them on record so you can restore them later if needed. If you’re not sure how archiving contacts works, take a look at our guide here.
Keeping your Xero contacts organised also means you’ll want to sort out any accidental duplicates that have made their way into your contact list. Duplicate contacts only add further clutter to your account and make managing your contact list more confusing, so you’ll want to merge them as soon they crop up. Merging contacts in Xero is easier than it sounds – click here to find out how it’s done.
Why do I keep getting Duplicate Contacts in Xero?
If you find that your contact list in Xero is constantly getting clogged up with duplicate contacts, don’t worry – this is a common problem faced by many Xero users. Nevertheless, you may gain some useful insight by learning about some of the most common causes behind this issue. These include:
· Manual error. We’ve all done it – mistyping the name of a contact while inputting a transaction in Xero is an easy mistake to make, and a sure-fire way of creating an unwanted duplicate.
· Auto-suggest. If you’re using auto-suggest while entering the name of a contact, you may accidentally input a suggested spelling that differs slightly from the spelling you’ve already used for that contact.
· Using a contact’s trading name vs. their legal name. If you input a client’s legal name while making a transaction, and that client has previously been recorded under their trading name, this will result in a duplicate contact.
· Xero integration. Sometimes, a Xero Integration may automatically create contacts with alternate spellings. This is generally because the Xero integration’s source data holds the contact with a slightly different name – as it was inputted differently within the other system. As usual, even if two names appear to be similar, they will not be treated as the same contact by Xero if they aren’t identical, so this will result in a duplicate contact.
· Imported transactions. If you import a transaction with the same name as one of your existing contacts, but which is spelled slightly differently, Xero will treat this as a new, distinct contact.
How to Detect and Remove Duplicate Xero Contacts
If you want to stay on top of your contacts in Xero, it’s a good idea to keep your contact list well organised and free from unnecessary clutter. That’s why detecting and removing any duplicate contacts that crop up in your account is crucial – you can do this manually by combing through your Xero contact list and looking for any duplicate entries, and then merging them with their original versions (How do I do that?).
But if you want to make detecting and removing your duplicate Xero contacts even easier, consider taking out a free trial of our Xero integrated cloud software, called Xenon Connect.
Amongst other really useful things, Xenon Connect does all the heavy lifting for you by automatically detecting likely duplicate contacts in your Xero account – that way, you can keep your contacts in check and get back to growing your business.
You can trial a free version of Xenon Connect right here.
How do I Delete a Xero Contact?
You may have heard that it’s possible to simply delete your unneeded contacts in Xero – but this is actually false. As it stands, there is currently no way to outright delete a contact in Xero (we’ll go over why in the next section).
But that doesn’t mean there aren’t a few workarounds for dealing with the Xero contacts you no longer need. You can find out about these solutions and more by reading on.
Why won't Xero let me Delete a Contact?
If you’re new to Xero, the lack of a ‘delete contact’ option in your contact list may seem confusing at first. But there is actually a very good reason for this seemingly absent feature…
The main reason for the lack of a ‘delete contact’ option is that all the transactions you make in Xero must be attached to a contact – this also applies to all the transactions you’ve made in the past. This is to ensure that you can keep an audit trail (a history of all your accounting data) of all the transactions you have made throughout the course of running your business.
Keeping an audit trail in this way can come in really handy down the line, too – for example, you can use it to keep tabs on all past activity related to your contacts, or use it to restore previously archived clients that you’d like to work with again. Importantly, UK businesses are also required by law to keep an audit trail in order to comply with auditing laws and regulations.
So ultimately, while at first it may seem like a missing feature, the lack of a ‘delete contact’ option in Xero really makes perfect sense – keeping an archived history of all your past transactions is something you wouldn’t want to go without as you grow and expand your business.
Is there another Solution instead of Deleting a Contact?
Luckily, while it’s not possible to delete a contact in Xero, there are some handy workarounds you can use instead so you can keep your contact list organised and decluttered. We’ll run you through each method right here.
Solution 1: Archiving a Xero Contact
The first method you can use to clean up your contacts in Xero is called ‘archiving’. When a Xero contact becomes archived, it will no longer be available for invoices, bills, or any other form of transaction, and it will no longer appear in your contact list. Here’s how it’s done:
Step 1 – Click the ‘Contacts’ tab in Xero.

Step 2 – Click the ‘All contacts’ option from the drop-down menu.

Step 3 – You should now see a list of all your contacts. From this list, select the contact you would like to archive – you can do this by clicking the box to the left of the desired contact.

Step 4 – Click the ‘Options’ box located above your contact list.

Step 5 – Click the ‘Archive’ option from the drop-down menu.

Step 6 – Click the red ‘Archive’ button once it appears in the pop-up window.

You’re Done! – If you want to view a full list of your archived contacts, click the ‘Archived’ menu link at the left of the screen.


If you have since carried out transactions with a contact that you previously archived, don’t worry – Xero lets users restore their archived contacts, and the process couldn’t be simpler. Check out our guide to see how it’s done.
Solution 2: Merging a Xero Contact
If you ever spot a duplicate contact in Xero, it’s a good idea to merge it with its original counterpart. That way, you can declutter your contact list and avoid any unwanted confusion as you make transactions.
When you merge a contact, it becomes archived, and its transaction history (e.g. invoices, bills, credit notes, payments etc) gets stored under the target contact that you merged it with.
Note however that the business and contact information of any contacts that you merge will not be retained – this information cannot be recovered, so always double check before merging a contact.
Merging duplicate contacts in Xero may sound complicated, but it’s easier than you’d think:
Step 1 – Click the ‘Contacts’ tab in Xero.

Step 2 – Click the ‘All contacts’ option from the drop-down menu.

Step 3 – You should now see a list of all your contacts. Find the name of the contact that you want to merge, then click the box to the left of it in order to select it.
In this example, we want merge the ‘Daniel Harris’ contact with ‘D Harris’, because both names represent the same contact.

Step 4 – Once you’ve selected the contact you want to merge, click ‘Options’. Note: You can select multiple contacts that you want to merge at the same time.

Step 5 – Click the ‘Merge’ option from the drop-down menu.

Step 6 – Enter the name of the contact you’d like to merge your selected contact with in
the field provided.

Step 7 – Click the small box located below the field.

Step 8 – Click ‘Merge’.

You’re Done!
If you head back to your contact list, the contact(s) that you merged will no longer appear, and their transaction history will now be included under the contact into which you carried out the merge.
As you can see below in our example, the ‘Dan Harris’ contact is now absent from our contact list, as its transaction history has been merged with ‘D Harris’.

Solution 3: Renaming a Xero Contact
If you happen to accidentally mistype a client’s name while entering a transaction in Xero, not to worry; there’s an easy fix for this that’s quick and straightforward. You can rename contacts using Xero’s ‘edit’ function – here’s how:
Step 1 – Click the ‘Contacts’ tab in Xero.

Step 2 – Click the ‘All contacts’ option from the drop-down menu.

Step 3 – You should now see a list of all your contacts. Select the contact that you want to rename – you can do this by clicking the box to the left of the desired contact.
In this example, we’re going to rename the ‘Daniel Harris’ contact.

Step 4 – Click ‘Edit’.

Step 5 – Enter the new name that you’d like this contact to be known as. In this example, we’ve renamed ‘Daniel Harris’ to ‘D Harris’.

Step 6 – Click the ‘Save’ button found at the bottom right of the screen.

You’re Done! – If you head back to your contact list, the contact you edited should now appear under the new name you gave it. As you can see below in our example, ‘Dan Harris’ has been successfully renamed to ‘D Harris’ in our contact list.

How to Restore an Archived Contact in Xero
Merging and archiving your unneeded contacts in Xero are no doubt useful methods for cleaning up your contact list. But if you end up archiving a contact by mistake, or if you need to use a previously archived or merged contact again, don’t worry – restoring these contacts in Xero couldn’t be simpler. Here’s how you can do it:
Step 1 – Click the ‘Contacts’ tab in Xero.

Step 2 – Click the ‘All contacts’ option from the drop-down menu.

Step 3 – Click the ‘Archived’ tab found at the left of the screen.

Step 4 – Click on the name of the archived contact that you’d like to restore. In this example, we’ll restore ‘Jack’s Bakery’.

Step 5 – Click the ‘Restore’ button located at the top-right of the screen.

Step 6 – A pop-up window should now appear titled ‘Restore Contacts’. Click the ‘Restore’ button found within this window.

You’re Done! – Once the archived contact has been restored, it will appear in your contact list and you’ll be able to record transactions against it again.

A final word...
We hope that you have found this guide on maintaining your Xero contact list helpful.
Why not check out some of our other helpful articles for Xero users?