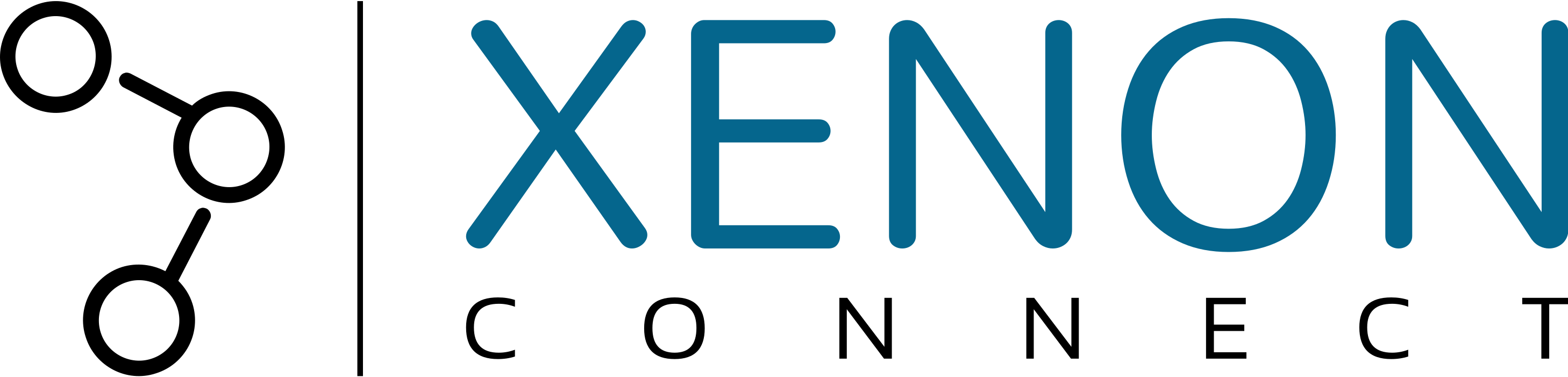In this article, we explain how to correctly record the payment of a deposit by a customer, in Xero.
Asking customers to pay a deposit up front to secure a supplier’s services (or product) is commonplace in many industries. The deposit may be used to secure a booking where resources are scarce (for example, for an AirBnB holiday let booking or the purchase of a property), or may be used to cover the up front costs incurred by the supplier at the outset of providing their service (for example, a plasterer having to purchase materials before the plastering job starts).
Whatever the reason for taking a deposit, there is a specific way that the payment of a deposit from one of your customers to you should be recorded in your Xero account.
Let’s take a look…
What is a customer deposit?
By the term ‘customer deposit’, we are talking about an amount of money which is received from the customer in advance of your service or product being provided to the customer.
The customer deposit may be paid one day before the service is provided, or three years before. The amount of time delay between the receipt of the customer deposit and the provision of your services doesn’t really matter. The point is that, under generally accepted accounting principle (GAAP), the deposit received should not be classed as income until the service or product is fully (or part) provided to the customer.
Why does it matter how I record the deposit in Xero?
The method used to record a customer deposit in Xero matters greatly. Even more so when the deposit received and the date of invoice straddles the reporting year-end (i.e. deposit is paid prior to the business’ accounting year-end and the invoice is dated after the accounting year-end).
If the transaction is recorded to an incorrect account type that it is likely to show up in the wrong place in the accounting reports generated in Xero.
Ultimately, sales income may be overstated and corporation tax or income tax paid too soon if the customer deposit is not recorded correctly.
Recording the customer deposit correctly - the theory
We mentioned above that the customer deposit should not be classed as income in Xero until the service or product is actually provided to the customer.
That begs the question, how should we record the customer deposit – if not as income?
The answer is that the customer deposit should be recorded as a liability (included on the balance sheet report) until the point at which the service or product is provided.
At the point that the service or product is provided, the deposit should be moved from the liability account code and reclassified as income.
Why is a customer deposit a liability?
This is a fair question to ask. When most of us think of liabilities, we think of money owed to suppliers, HMRC or banks (perhaps a bank loan or overdraft). So why would money received from a customer ever be coded as a liability?
The answer to this is due to the fact that, until you provide the service or product to the customer, the deposit received technically still belongs to the customer (if you did not carry out the service or provide the product then you would owe the money back to the customer, right?).
Therefore, to reflect the fact that the customer deposit has not been earned by your business at the point it is received, the amount is coded to a liability account.
Let’s take a better look at exactly how to record a customer deposit in Xero in the next section…
How do I record a customer deposit in Xero?
In this section we’ll be taking a look at how to record a customer deposit using the Xero accounting software. The process is straightforward, and can be completed in only a few simple steps.
Step 1 – To record a customer deposit, we must first navigate to the Bank Reconciliation screen, and scroll down to select the customer deposit received that we want to record.
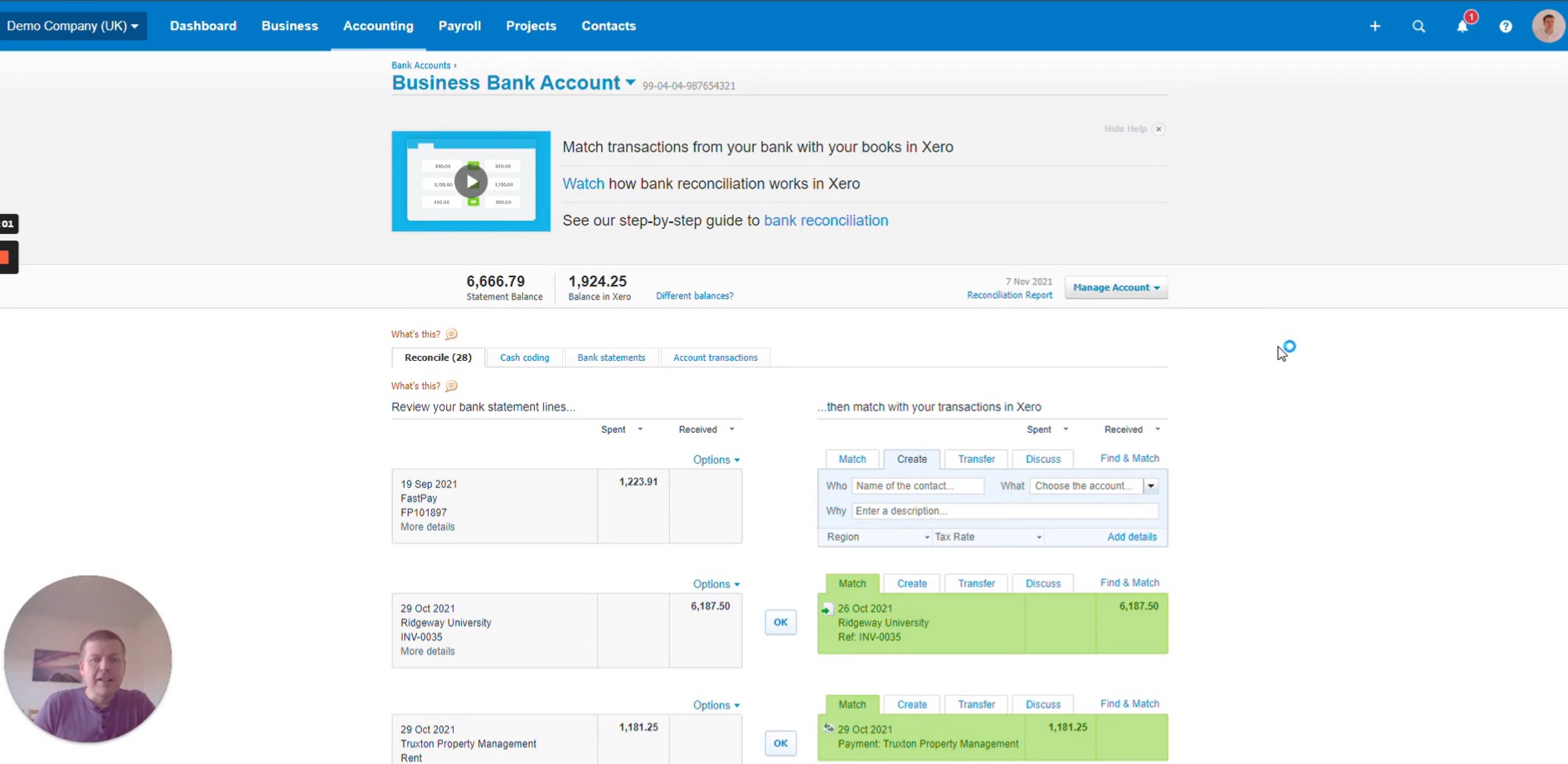
Step 2 – Once we have located the deposit we want to record, we use the box on the right and click “Add details”, making sure the dialog box is on the “Create” tab first. Once clicked, this will open up a new dialog box containing additional details about the transaction.

Step 3 – In the “Received as” section, we will designate this transaction as a “prepayment”. The date as well as customer name are auto-filled in by default, though these can be changed if required.

Step 4 – Once we have the customer and date information, in the account tab we’ll set the value to “Income in Advance”.
Step 5 – Select a tax rate. The rate selected will depend on the nature of the deposit.
Note – You can view the official government guidance to assess whether VAT should be applied to the deposit transaction, by clicking here.

Step 6 – Once all the information has been entered correctly, you can click the green button at the bottom to save your transaction.

Step 7 – Once you have checked over the details once more, you can click “Reconcile” to finalise your changes.

How do I allocate the deposit to the sales invoice in Xero?
Next we’ll be looking at creating the sales invoice and then allocating the deposit we created in the last tutorial to the new sales invoice.
Step 1 – The first step will be to navigate over to the invoices tab (Click “Business” menu > “Invoices”), and create a new sales invoice.
Note: We will not go into detail on how to create a new sales invoice in this tutorial.

Step 2 – Once you have checked over the details on the invoice and made sure everything is correct, you can select the approve button to save the invoice. Doing so will open a new dialog box with an option to allocate outstanding credit (which consists solely of the customer deposit payment that was recorded above).

We can either allocate the outstanding credit through this dialog box, or we can close it by pressing the skip button and navigate to the “Credit this invoice” link at the bottom section of the invoice sheet.

Doing so opens up this window, which can allow us to allocate £2000 against this invoice. Leaving the customer £3000 to pay, as their deposit has now been subtracted from the total amount owed.

Now that the credit has been allocated, this has now subtracted the customer’s deposit of £2000 from the total amount due, updating the outstanding balance due appropriately.

Once saved, this now concludes the deposit allocation process.